برنامه هوش مصنوعی کوپایلت (Copilot) مایکروسافت مدتی است که در دسترس کاربران ویندوز قرار گرفته و اساساً برنامه جستجوی Bing AI (و در نتیجه هوش مصنوعی Chat-GPT) را به یک برنامه اختصاصی تبدیل کرده است. اما ممکن است شما هم مانند بسیاری از کاربران دیگر، از این برنامه خوشتان نیاید و دوست نداشته باشید مدام با پیامهای گاه و بیگاه آن مواجه شوید. به هر حال، اگر میخواهید نحوه غیرفعال کردن کوپایلت را در ویندوز 11 را یاد بگیرید، در ادامه این مقاله از دیجی رو با ما همراه باشید چرا که قصد داریم شیوه کار را به صورت گام به گام به شما آموزش دهیم.
مایکروسافت اکنون برنامه هوش مصنوعی کوپایلت را در خود ویندوز 11 ادغام کرده است، به طوری که حتی یک دکمه مجازی Copilot در نوار وظیفه و دکمههای فیزیکی Copilot هم روی صفحه کلیدهای ویندوزی اضافه شدهاند. کاملاً واضح است که مایکروسافت میخواهد این ابزار را به بخشی بزرگ و مهم از ویندوز تبدیل کند.
با این حال، قابل درک است که شاید شما هیچ تمایلی به استفاده از کوپایلت نداشته باشید. خبر خوب این است که غیرفعال کردن کامل کوپایلت فرآیند بسیار سادهای است و در اینجا به شما نشان میدهیم که چگونه این کار را انجام دهید.
نحوه غیرفعال کردن کوپایلت در ویندوز 11
در حالت کلی، دو راه برای حذف کوپایلت از ویندوز 11 وجود دارد. اولی فقط آیکون برنامه را از نوار وظیفه حذف میکند و ممکن است شما هم دقیقاً همین را بخواهید. اما دومی کوپایلت را به طور کامل غیرفعال میکند. در این راهنما هر دو مورد را پوشش میدهیم.
نحوه حذف کوپایلت از نوار وظیفه در ویندوز 11
اگر به هر دلیلی دوست ندارید آیکون کوپایلت را در نوار وظیفه ویندوز خود داشته باشد، در اینجا نحوه حذف آن آمده است. دقت کنید که این روش، کوپایلت را به طور کامل غیرفعال نمیکند و فقط آیکون آن را حذف میکند (برای غیرفعال کردن باید به بخش بعدی بروید).
1- به صفحه تنظیمات ویندوز (Settings) رفته و سپس وارد بخش شخصیسازی (Personalization) شوید.
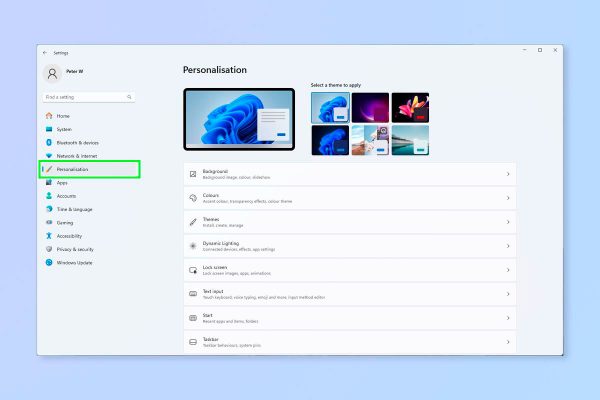
2- به پایین اسکرول کرده و روی Taskbar کلیک کنید.
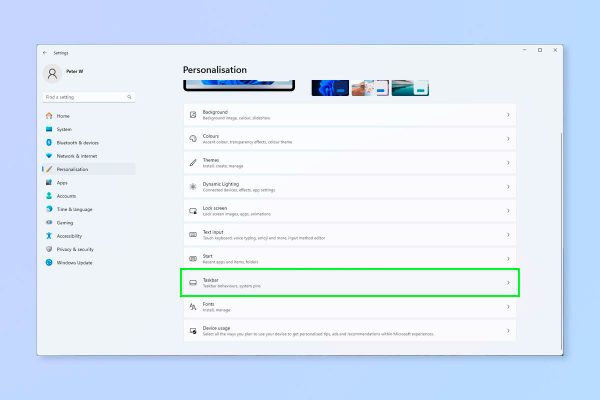
3- در نهایت، دکمه کنار Copilot را خاموش کنید.
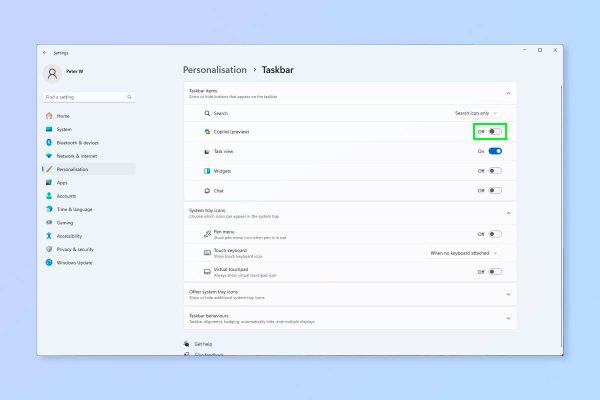
نحوه غیرفعال کردن کامل کوپایلت در ویندوز 11
در اینجا نحوه غیرفعال کردن کامل کوپایلت در ویندوز 11 را با هم مرور میکنیم. البته، بعد از غیرفعال کردن، هر زمانی که بخواهید آن را دوباره فعال کنید، به سادگی میتوانید این مراحل را دوباره دنبال کنید و در آخرین مرحله “Not configured” یا “Disabled” را به جای “Enabled” انتخاب کنید.
1- روی دکمه استارت کلیک کرده و “gpedit” را در نوار جستجو تایپ کنید. سپس ویرایشگر خط مشی گروه (Group policy editor) را از نتایج ظاهر شده انتخاب کنید تا باز شود.

2- در پنل سمت چپ، به مسیر زیر بروید:
User Configuration > Administrative Templates > Windows Components > Windows Copilot
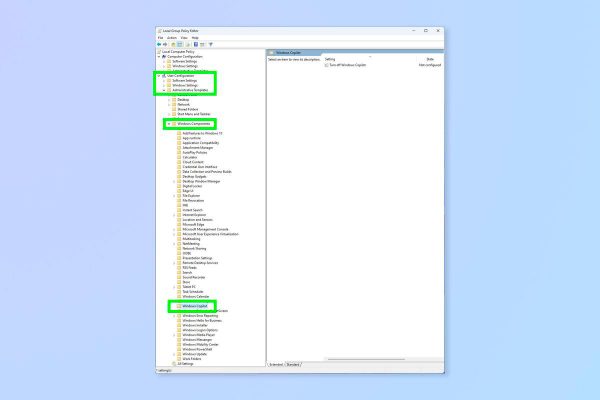
3- روی خط مشی “Turn off windows Copilot” در پنل سمت راست دابل کلیک کنید.
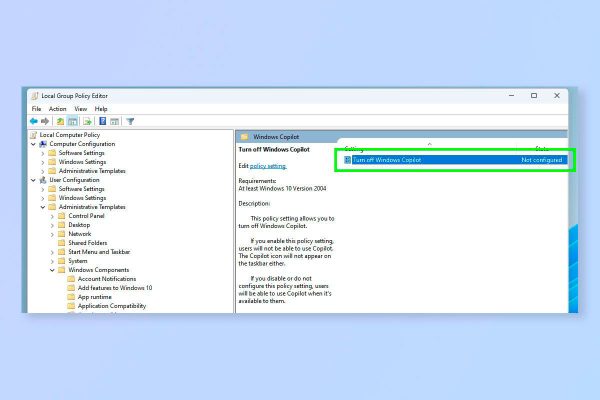
4- روی Enabled کلیک کرده و سپس Apply را بزنید و در نهایت روی OK کلیک کنید.
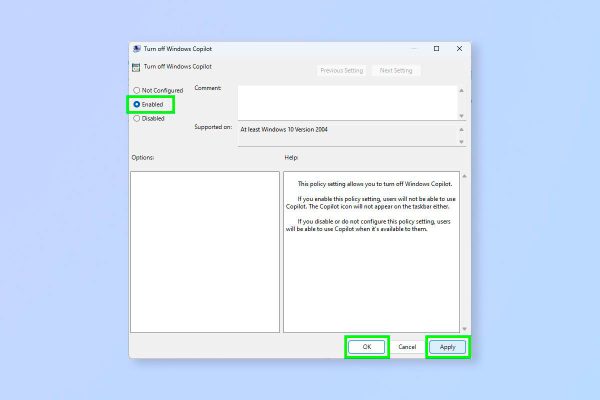
ممکن است بپرسید چرا باید برای غیرفعال کردن کوپایلت، گزینه فعال کردن یا همان Enabled را انتخاب کنیم؟! اما دقت داشته باشید که در اینجا در واقع خط مشی مربوط به غیرفعال کردن کوپایلت را فعال میکنیم. بنابراین، بعد از فعال کردن این خط مشی دیگر خبری از کوپایلت در ویندوز 11 نخواهد بود.
برنامه هوش مصنوعی کوپایلت (Copilot) مایکروسافت مدتی است که در دسترس کاربران ویندوز قرار گرفته و اساساً برنامه جستجوی Bing AI (و در نتیجه هوش مصنوعی Chat-GPT) را به یک برنامه اختصاصی تبدیل کرده است. اما ممکن است شما هم مانند بسیاری از کاربران دیگر، از این برنامه خوشتان نیاید و دوست نداشته باشید مدام با پیامهای گاه و بیگاه آن مواجه شوید. به هر حال، اگر میخواهید نحوه غیرفعال کردن کوپایلت را در ویندوز 11 را یاد بگیرید، در ادامه این مقاله از دیجی رو با ما همراه باشید چرا که قصد داریم شیوه کار را به صورت گام به گام به شما آموزش دهیم.
مایکروسافت اکنون برنامه هوش مصنوعی کوپایلت را در خود ویندوز 11 ادغام کرده است، به طوری که حتی یک دکمه مجازی Copilot در نوار وظیفه و دکمههای فیزیکی Copilot هم روی صفحه کلیدهای ویندوزی اضافه شدهاند. کاملاً واضح است که مایکروسافت میخواهد این ابزار را به بخشی بزرگ و مهم از ویندوز تبدیل کند.
با این حال، قابل درک است که شاید شما هیچ تمایلی به استفاده از کوپایلت نداشته باشید. خبر خوب این است که غیرفعال کردن کامل کوپایلت فرآیند بسیار سادهای است و در اینجا به شما نشان میدهیم که چگونه این کار را انجام دهید.
نحوه غیرفعال کردن کوپایلت در ویندوز 11
در حالت کلی، دو راه برای حذف کوپایلت از ویندوز 11 وجود دارد. اولی فقط آیکون برنامه را از نوار وظیفه حذف میکند و ممکن است شما هم دقیقاً همین را بخواهید. اما دومی کوپایلت را به طور کامل غیرفعال میکند. در این راهنما هر دو مورد را پوشش میدهیم.
نحوه حذف کوپایلت از نوار وظیفه در ویندوز 11
اگر به هر دلیلی دوست ندارید آیکون کوپایلت را در نوار وظیفه ویندوز خود داشته باشد، در اینجا نحوه حذف آن آمده است. دقت کنید که این روش، کوپایلت را به طور کامل غیرفعال نمیکند و فقط آیکون آن را حذف میکند (برای غیرفعال کردن باید به بخش بعدی بروید).
1- به صفحه تنظیمات ویندوز (Settings) رفته و سپس وارد بخش شخصیسازی (Personalization) شوید.
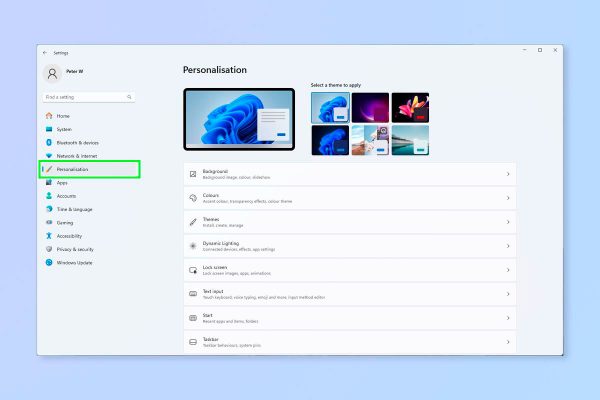
2- به پایین اسکرول کرده و روی Taskbar کلیک کنید.
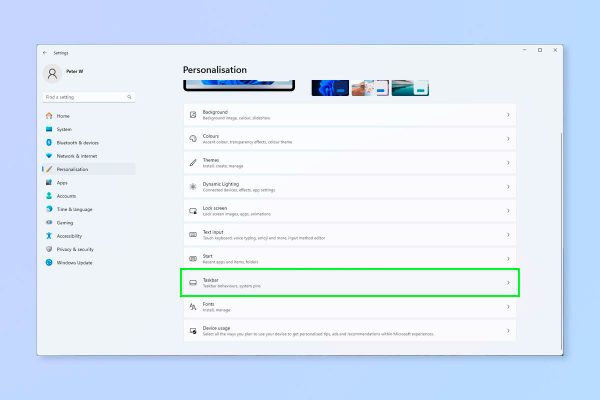
3- در نهایت، دکمه کنار Copilot را خاموش کنید.
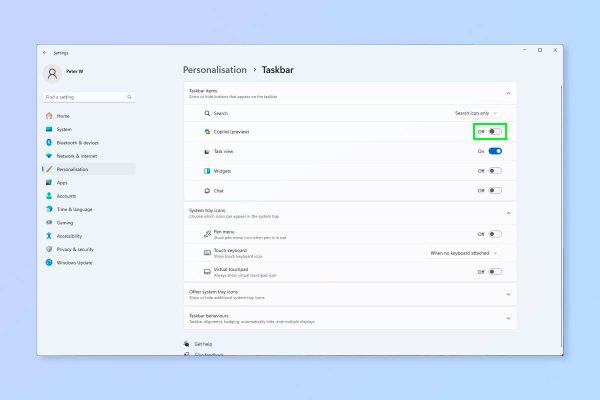
نحوه غیرفعال کردن کامل کوپایلت در ویندوز 11
در اینجا نحوه غیرفعال کردن کامل کوپایلت در ویندوز 11 را با هم مرور میکنیم. البته، بعد از غیرفعال کردن، هر زمانی که بخواهید آن را دوباره فعال کنید، به سادگی میتوانید این مراحل را دوباره دنبال کنید و در آخرین مرحله “Not configured” یا “Disabled” را به جای “Enabled” انتخاب کنید.
1- روی دکمه استارت کلیک کرده و “gpedit” را در نوار جستجو تایپ کنید. سپس ویرایشگر خط مشی گروه (Group policy editor) را از نتایج ظاهر شده انتخاب کنید تا باز شود.

2- در پنل سمت چپ، به مسیر زیر بروید:
User Configuration > Administrative Templates > Windows Components > Windows Copilot
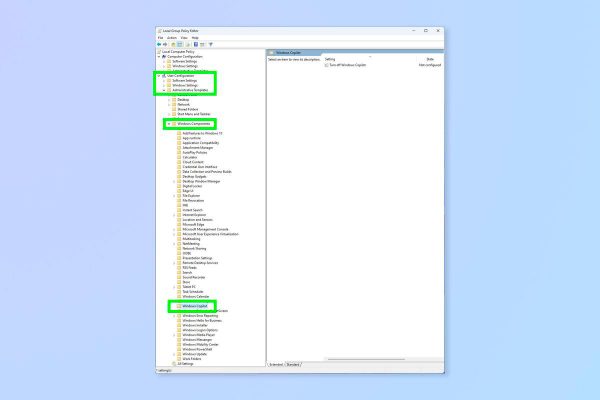
3- روی خط مشی “Turn off windows Copilot” در پنل سمت راست دابل کلیک کنید.
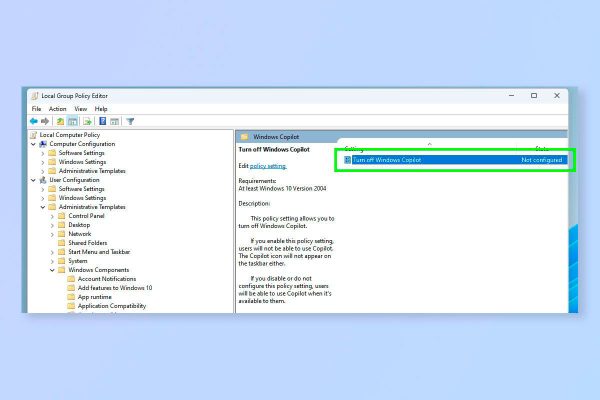
4- روی Enabled کلیک کرده و سپس Apply را بزنید و در نهایت روی OK کلیک کنید.
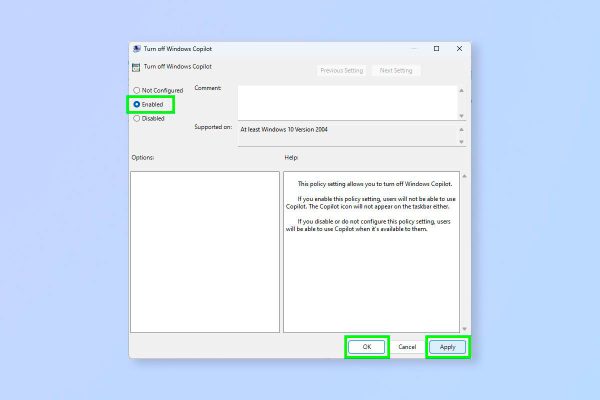
ممکن است بپرسید چرا باید برای غیرفعال کردن کوپایلت، گزینه فعال کردن یا همان Enabled را انتخاب کنیم؟! اما دقت داشته باشید که در اینجا در واقع خط مشی مربوط به غیرفعال کردن کوپایلت را فعال میکنیم. بنابراین، بعد از فعال کردن این خط مشی دیگر خبری از کوپایلت در ویندوز 11 نخواهد بود.


 آموزش اشکال مختلف پلی یورتان و کاربرد های آن
آموزش اشکال مختلف پلی یورتان و کاربرد های آن پلی استال چیست؟ ویژگی ها و کاربرد های هوستافرم
پلی استال چیست؟ ویژگی ها و کاربرد های هوستافرم همه چیز درباره فیبر نوری مخابرات و مزایای آن
همه چیز درباره فیبر نوری مخابرات و مزایای آن شایعه: Nintendo Switch 2 با استفاده از قطعات سامسونگ ساخته شده
شایعه: Nintendo Switch 2 با استفاده از قطعات سامسونگ ساخته شده آمار و ارقام دانلود بازیهای پلی استیشن فاش شد
آمار و ارقام دانلود بازیهای پلی استیشن فاش شد جدول استاندارد فسفر برنز
جدول استاندارد فسفر برنز جوشکاری فسفر برنز
جوشکاری فسفر برنز انواع فسفر برنز چیست؟
انواع فسفر برنز چیست؟ دستگاه خراش انداز یا کراس کات چیست؟ مزایا و معایب
دستگاه خراش انداز یا کراس کات چیست؟ مزایا و معایب آخرین شنیدهها درباره زمان عرضه RTX 5080 و RTX 5090
آخرین شنیدهها درباره زمان عرضه RTX 5080 و RTX 5090 آنتراسیت چیست؟
آنتراسیت چیست؟ تاسیس آموزشگاه زبان و هرآنچه باید در مورد آن بدانید!
تاسیس آموزشگاه زبان و هرآنچه باید در مورد آن بدانید!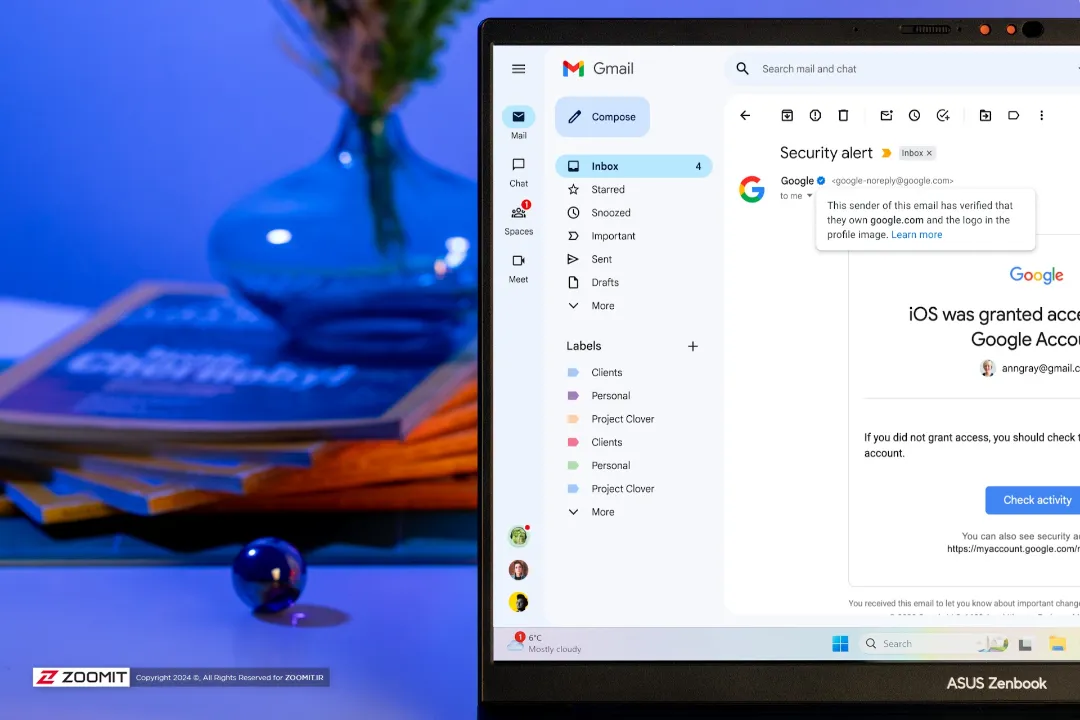 چطور امنیت جیمیل را افزایش دهیم؟
چطور امنیت جیمیل را افزایش دهیم؟ مشکلات پرینتر سه بعدی و راه حلهای عملی آن
مشکلات پرینتر سه بعدی و راه حلهای عملی آن آموزش چرخاندن صفحه نمایش در ویندوز 11
آموزش چرخاندن صفحه نمایش در ویندوز 11