بوت تمیز یا Clean Boot در ویندوز 11 میتواند به شما در رفع هر مشکلی، از کندی کامپیوتر گرفته تا برنامهای خاص که ناگهان دچار مشکل شده است، کمک کند. این کار با راهاندازی رایانه شما با کمترین تعداد درایورها و برنامهها انجام میشود و همین راهاندازی ساده و بدون اضافات، به شما امکان میدهد علت خطا را پیدا کنید.
اگر زیاد اهل کلنجار رفتن با تنظیمات ویندوز نباشید، احتمالاً با شنیدن عبارت «بوت تمیز» به یک فرآیند پیچیده و پردردسر فکر میکنید. اما نگران نباشید، خبر خوب این است که این یک فرایند بسیار ساده برای راهاندازی ویندوز 11 بوده و بهتر است آن را یاد بگیرید تا در مواقع ضروری بتوانید سیستم خود را به این روش بوت کرده و مشکل را حل کنید.
چگونه ویندوز 11 را بوت تمیز کنیم؟
بوت تمیز در ویندوز در واقع تکنیکی برای رفع اشکال است که سیستم را با یک مجموعه حداقلی از برنامهها و درایورها راهاندازی میکند. این ویژگی به شما کمک میکند متوجه شوید که آیا یک برنامه که اخیراً نصب کردهاید، علت این مشکل است یا مشکلاتی در فایلهای سیستمی وجود دارد.
منطق اصلی پشت بوت تمیز بسیار ساده است: اگر مشکل حتی پس از بوت ویندوز 11 و در یک محیط تمیز همچنان باقی بماند، پس مشکل به برنامهها و درایورهای نصب شده ربطی ندارد و احتمالاً خود سیستم عامل ویندوز دچار مشکل شده است. اما اگر در طول اجرای بوت تمیز هیچ مشکلی مشاهده نکردید، پس احتمالاً یک برنامه یا درایوری که بعداً نصب کردهاید، باعث بروز مشکل شده است. به این ترتیب، پس از آنکه با یک بوت تمیز علت مشکل را مشخص کردید، میتوانید گامهای بعدی را برای رفع آن بردارید.
برای انجام بوت تمیز در ویندوز 11، باید مراحل زیر را دنبال کنید:
- به منوی استارت بروید، عبارت “msconfig” را جستجو کنید و روی System Configuration در نتایج کلیک کنید تا اجرا شود.
- به برگه سرویسها (Services) بروید، گزینه Hide all Microsoft Services را انتخاب کنید و روی Disable All کلیک کنید.
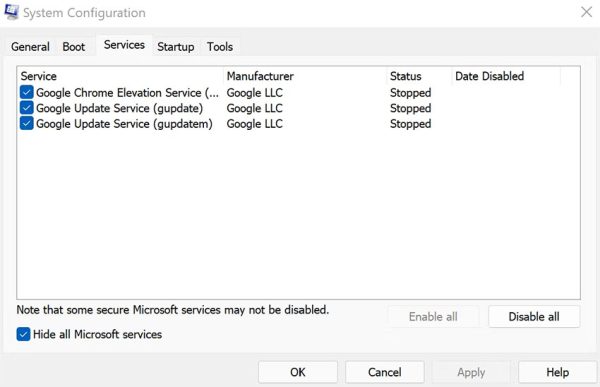
حالا باید Task Manager را اجرا کنید. نحوه انجام کار نیز به این صورت است:
- در System Configuration، به تب Startup بروید و گزینه Open Task Manager را انتخاب کنید.
- حالا، یکی یکی، هر برنامهای که در تب Startup قرار دارد را غیرفعال کنید.
- دوباره به تب Startup در System Configuration برگردید و روی OK کلیک کنید.
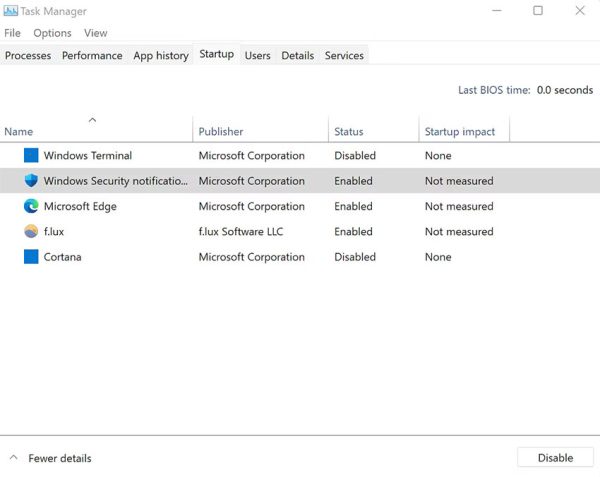
در ریستارت بعدی رایانه، ویندوز در محیط بوت تمیز راهاندازی خواهد شد.
اگر مشکل همچنان باقی بود، پس برنامهها باعث آن نیستند و موضوع چیز دیگری است. بنابراین، ممکن است مجبور شوید روشهای مختلف دیگری برای رفع آن امتحان کنید. بنابراین، در این صورت باید دوباره به حالت بوت عادی برگردید که در بخش بعدی روش این کار را توضیح خواهیم داد.
با این حال، اگر کامپیوتر شما بعد از بوت تمیز به درستی کار کرد، پس در مسیر درستی قرار دارید. از این مرحله به بعد، باید تمام برنامهها را تک به تک فعال کنید تا در نهایت بتوانید برنامهای را عامل بروز مشکل بوده، پیدا کنید. در اینجا نحوه انجام این کار آمده است:
- تنظیمات سیستم (System Configuration) به روشی که در بالا ذکر شد، باز کنید.
- به تب سرویسها (Services) بروید، برنامههای موجود در نیمه بالایی لیست را انتخاب کرده و روی فعال کردن (Enable) کلیک کنید. (اگر مشکل همچنان وجود داشت، پس نیمه پایینی را بیخیال شده و تمرکز خود را به همین نیمه بالایی معطوف کنید.)
- سپس، روی Task Manager کلیک کرده و به تب Startup بروید.
- نیمی از سرویسهای بالایی را انتخاب کرده و فعالشان (Enable) کنید.
- در نهایت، روی تأیید (OK) کلیک کرده و راهاندازی مجدد (Restart) را انتخاب کنید.
این روش را تا زمانی که تنها یک برنامه باقی بماند، تکرار کنید. برنامه باقی مانده در واقع همان برنامه مشکلساز است که با فعال کردنش ویندوز به مشکل میخورد.
چگونه حالت بوت تمیز را در ویندوز 11 غیرفعال کنیم؟
چه با بوت تمیز، اشکالهای ویندوز 11 شما برطرف شده باشد، چه نشده باشد، در نهایت باید از این حالت خارج شوید. برای انجام این کار، مراحل زیر را دنبال کنید:
- به نوار جستجوی منوی استارت بروید، عبارت “msconfig” را تایپ کنید و گزینه System Configuration را انتخاب کنید.
- روی تب “Services” (سرویسها) کلیک کنید، کادر “Hide all Microsoft services” (پنهان کردن تمام سرویسهای مایکروسافت) را علامت بزنید و روی دکمه “Enable all” (فعال کردن همه) کلیک کنید.
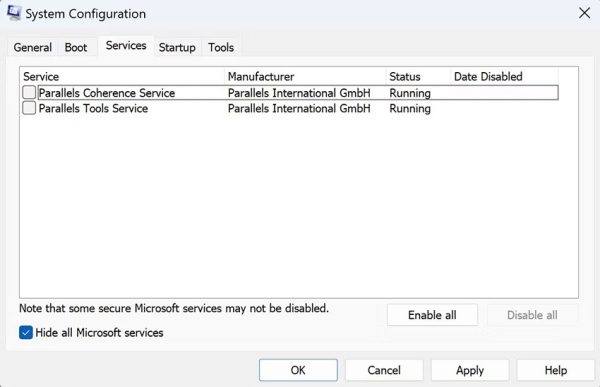
حالا مراحل زیر را دنبال کنید:
- وارد تب Startup شده و روی Open Task Manager کلیک کنید.
- تک تک برنامههای غیرفعال را انتخاب کرده و روی “Enable” (فعال کردن) کلیک کنید. البته، اگر برنامهای بوده که خودتان از قبل و به تصمیم خود آن را غیرفعال کرده بودید، همچنان میتوانید آن را غیرفعال نگه دارید و نیازی نیست حتماً فعال کنید.
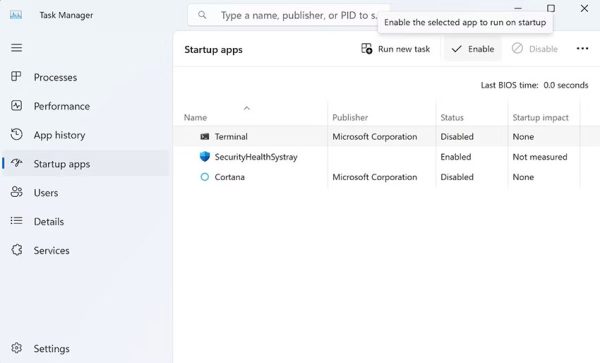
کار تمام شد و میتوانید کامپیوتر خود را یکبار راهاندازی مجدد یا ریستارت کنید. از این به بعد، ویندوز 11 شما به صورت عادی بوت خواهد شد.
بوت تمیز، روشی کاربردی برای عیبیابی و پیدا کردن مشکلات در ویندوز 11 است. اگر چه گاهی اوقات افراد تفاوت بین بوت تمیز (Clean Boot) و حالت امن (Safe Mode) را به خوبی درک نمیکنند، اما باید بدانید که بوت تمیز برخلاف حالت امن، به شما کنترل بیشتری بر روی اینکه کدام برنامهها و سرویسها میتوانند در هنگام راهاندازی اجرا شوند، میدهد.
بوت تمیز یا Clean Boot در ویندوز 11 میتواند به شما در رفع هر مشکلی، از کندی کامپیوتر گرفته تا برنامهای خاص که ناگهان دچار مشکل شده است، کمک کند. این کار با راهاندازی رایانه شما با کمترین تعداد درایورها و برنامهها انجام میشود و همین راهاندازی ساده و بدون اضافات، به شما امکان میدهد علت خطا را پیدا کنید.
اگر زیاد اهل کلنجار رفتن با تنظیمات ویندوز نباشید، احتمالاً با شنیدن عبارت «بوت تمیز» به یک فرآیند پیچیده و پردردسر فکر میکنید. اما نگران نباشید، خبر خوب این است که این یک فرایند بسیار ساده برای راهاندازی ویندوز 11 بوده و بهتر است آن را یاد بگیرید تا در مواقع ضروری بتوانید سیستم خود را به این روش بوت کرده و مشکل را حل کنید.
چگونه ویندوز 11 را بوت تمیز کنیم؟
بوت تمیز در ویندوز در واقع تکنیکی برای رفع اشکال است که سیستم را با یک مجموعه حداقلی از برنامهها و درایورها راهاندازی میکند. این ویژگی به شما کمک میکند متوجه شوید که آیا یک برنامه که اخیراً نصب کردهاید، علت این مشکل است یا مشکلاتی در فایلهای سیستمی وجود دارد.
منطق اصلی پشت بوت تمیز بسیار ساده است: اگر مشکل حتی پس از بوت ویندوز 11 و در یک محیط تمیز همچنان باقی بماند، پس مشکل به برنامهها و درایورهای نصب شده ربطی ندارد و احتمالاً خود سیستم عامل ویندوز دچار مشکل شده است. اما اگر در طول اجرای بوت تمیز هیچ مشکلی مشاهده نکردید، پس احتمالاً یک برنامه یا درایوری که بعداً نصب کردهاید، باعث بروز مشکل شده است. به این ترتیب، پس از آنکه با یک بوت تمیز علت مشکل را مشخص کردید، میتوانید گامهای بعدی را برای رفع آن بردارید.
برای انجام بوت تمیز در ویندوز 11، باید مراحل زیر را دنبال کنید:
- به منوی استارت بروید، عبارت “msconfig” را جستجو کنید و روی System Configuration در نتایج کلیک کنید تا اجرا شود.
- به برگه سرویسها (Services) بروید، گزینه Hide all Microsoft Services را انتخاب کنید و روی Disable All کلیک کنید.
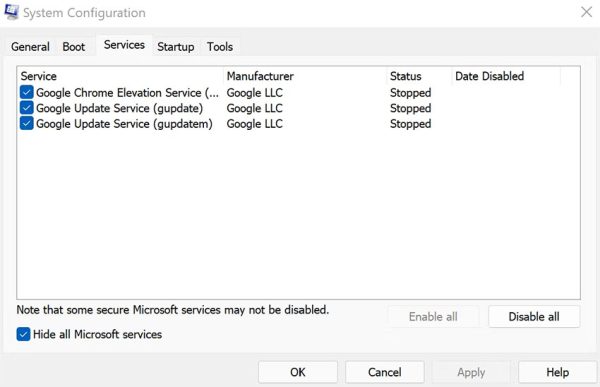
حالا باید Task Manager را اجرا کنید. نحوه انجام کار نیز به این صورت است:
- در System Configuration، به تب Startup بروید و گزینه Open Task Manager را انتخاب کنید.
- حالا، یکی یکی، هر برنامهای که در تب Startup قرار دارد را غیرفعال کنید.
- دوباره به تب Startup در System Configuration برگردید و روی OK کلیک کنید.
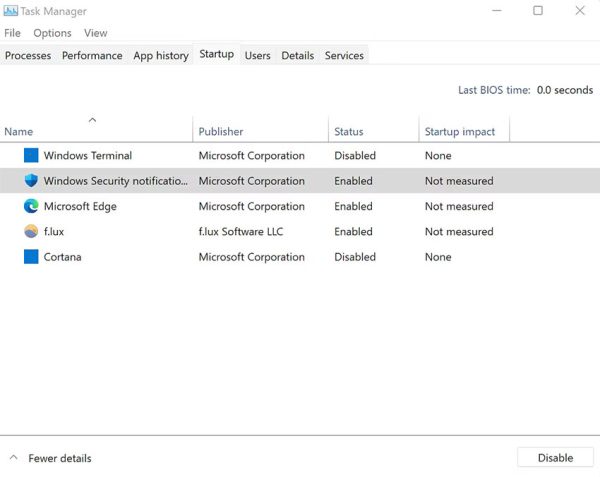
در ریستارت بعدی رایانه، ویندوز در محیط بوت تمیز راهاندازی خواهد شد.
اگر مشکل همچنان باقی بود، پس برنامهها باعث آن نیستند و موضوع چیز دیگری است. بنابراین، ممکن است مجبور شوید روشهای مختلف دیگری برای رفع آن امتحان کنید. بنابراین، در این صورت باید دوباره به حالت بوت عادی برگردید که در بخش بعدی روش این کار را توضیح خواهیم داد.
با این حال، اگر کامپیوتر شما بعد از بوت تمیز به درستی کار کرد، پس در مسیر درستی قرار دارید. از این مرحله به بعد، باید تمام برنامهها را تک به تک فعال کنید تا در نهایت بتوانید برنامهای را عامل بروز مشکل بوده، پیدا کنید. در اینجا نحوه انجام این کار آمده است:
- تنظیمات سیستم (System Configuration) به روشی که در بالا ذکر شد، باز کنید.
- به تب سرویسها (Services) بروید، برنامههای موجود در نیمه بالایی لیست را انتخاب کرده و روی فعال کردن (Enable) کلیک کنید. (اگر مشکل همچنان وجود داشت، پس نیمه پایینی را بیخیال شده و تمرکز خود را به همین نیمه بالایی معطوف کنید.)
- سپس، روی Task Manager کلیک کرده و به تب Startup بروید.
- نیمی از سرویسهای بالایی را انتخاب کرده و فعالشان (Enable) کنید.
- در نهایت، روی تأیید (OK) کلیک کرده و راهاندازی مجدد (Restart) را انتخاب کنید.
این روش را تا زمانی که تنها یک برنامه باقی بماند، تکرار کنید. برنامه باقی مانده در واقع همان برنامه مشکلساز است که با فعال کردنش ویندوز به مشکل میخورد.
چگونه حالت بوت تمیز را در ویندوز 11 غیرفعال کنیم؟
چه با بوت تمیز، اشکالهای ویندوز 11 شما برطرف شده باشد، چه نشده باشد، در نهایت باید از این حالت خارج شوید. برای انجام این کار، مراحل زیر را دنبال کنید:
- به نوار جستجوی منوی استارت بروید، عبارت “msconfig” را تایپ کنید و گزینه System Configuration را انتخاب کنید.
- روی تب “Services” (سرویسها) کلیک کنید، کادر “Hide all Microsoft services” (پنهان کردن تمام سرویسهای مایکروسافت) را علامت بزنید و روی دکمه “Enable all” (فعال کردن همه) کلیک کنید.
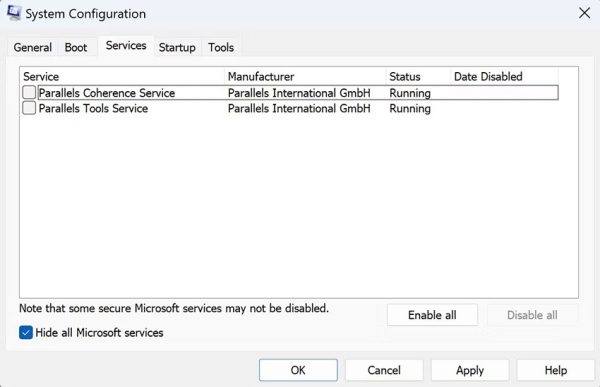
حالا مراحل زیر را دنبال کنید:
- وارد تب Startup شده و روی Open Task Manager کلیک کنید.
- تک تک برنامههای غیرفعال را انتخاب کرده و روی “Enable” (فعال کردن) کلیک کنید. البته، اگر برنامهای بوده که خودتان از قبل و به تصمیم خود آن را غیرفعال کرده بودید، همچنان میتوانید آن را غیرفعال نگه دارید و نیازی نیست حتماً فعال کنید.
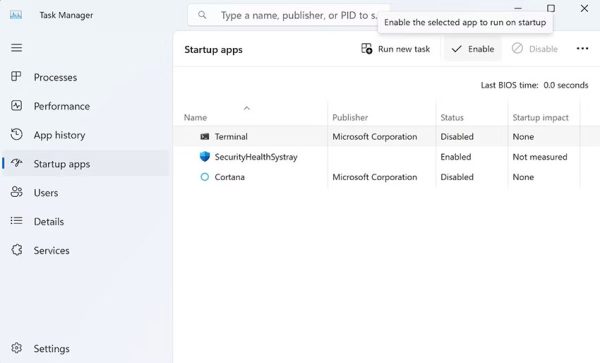
کار تمام شد و میتوانید کامپیوتر خود را یکبار راهاندازی مجدد یا ریستارت کنید. از این به بعد، ویندوز 11 شما به صورت عادی بوت خواهد شد.
بوت تمیز، روشی کاربردی برای عیبیابی و پیدا کردن مشکلات در ویندوز 11 است. اگر چه گاهی اوقات افراد تفاوت بین بوت تمیز (Clean Boot) و حالت امن (Safe Mode) را به خوبی درک نمیکنند، اما باید بدانید که بوت تمیز برخلاف حالت امن، به شما کنترل بیشتری بر روی اینکه کدام برنامهها و سرویسها میتوانند در هنگام راهاندازی اجرا شوند، میدهد.


 آموزش اشکال مختلف پلی یورتان و کاربرد های آن
آموزش اشکال مختلف پلی یورتان و کاربرد های آن پلی استال چیست؟ ویژگی ها و کاربرد های هوستافرم
پلی استال چیست؟ ویژگی ها و کاربرد های هوستافرم همه چیز درباره فیبر نوری مخابرات و مزایای آن
همه چیز درباره فیبر نوری مخابرات و مزایای آن شایعه: Nintendo Switch 2 با استفاده از قطعات سامسونگ ساخته شده
شایعه: Nintendo Switch 2 با استفاده از قطعات سامسونگ ساخته شده آمار و ارقام دانلود بازیهای پلی استیشن فاش شد
آمار و ارقام دانلود بازیهای پلی استیشن فاش شد جدول استاندارد فسفر برنز
جدول استاندارد فسفر برنز جوشکاری فسفر برنز
جوشکاری فسفر برنز انواع فسفر برنز چیست؟
انواع فسفر برنز چیست؟ دستگاه خراش انداز یا کراس کات چیست؟ مزایا و معایب
دستگاه خراش انداز یا کراس کات چیست؟ مزایا و معایب آخرین شنیدهها درباره زمان عرضه RTX 5080 و RTX 5090
آخرین شنیدهها درباره زمان عرضه RTX 5080 و RTX 5090 آنتراسیت چیست؟
آنتراسیت چیست؟ تاسیس آموزشگاه زبان و هرآنچه باید در مورد آن بدانید!
تاسیس آموزشگاه زبان و هرآنچه باید در مورد آن بدانید! کوپایلت (Copilot) را چگونه در ویندوز 11 غیرفعال کنیم؟
کوپایلت (Copilot) را چگونه در ویندوز 11 غیرفعال کنیم؟ مشکلات پرینتر سه بعدی و راه حلهای عملی آن
مشکلات پرینتر سه بعدی و راه حلهای عملی آن خرید اکانت fc24 برای ps5
خرید اکانت fc24 برای ps5 آموزش چرخاندن صفحه نمایش در ویندوز 11
آموزش چرخاندن صفحه نمایش در ویندوز 11 بهترین گوشیهای سامسونگ ازنظر دوربین
بهترین گوشیهای سامسونگ ازنظر دوربین